Windows Azureを触っていたら、「VM Depot」なる言葉が画面に出てきました。

「これなんだろ?」と調べてみた所、コミュニティベースに集められたWindows Azureの仮想マシンイメージを提供するサービス、とのことでした。
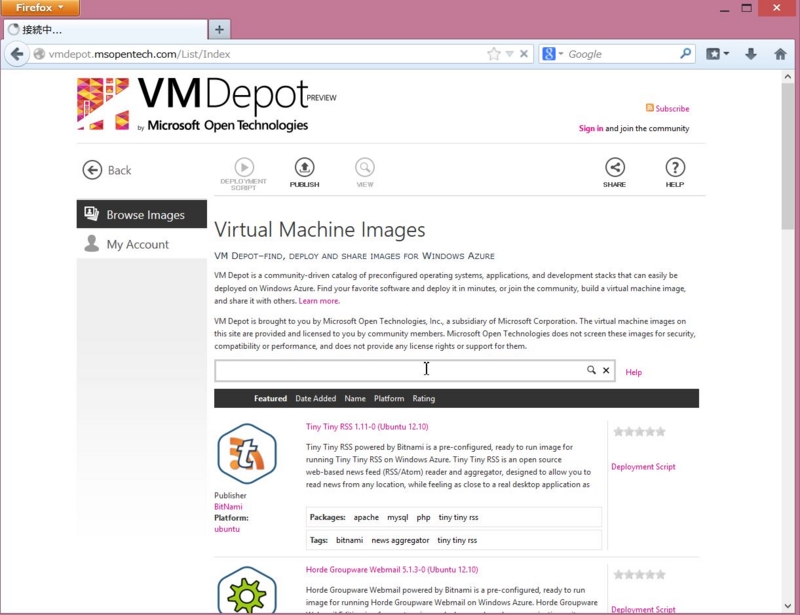
日本語での紹介サイトだと以下辺り
MSさんも今やこんなオープンなサービス提供してるのかぁ、面白いなぁ。
どんな仮想マシンイメージがあるのかな?とAzureのメニューをみると、既にかなりの量があります(^^;
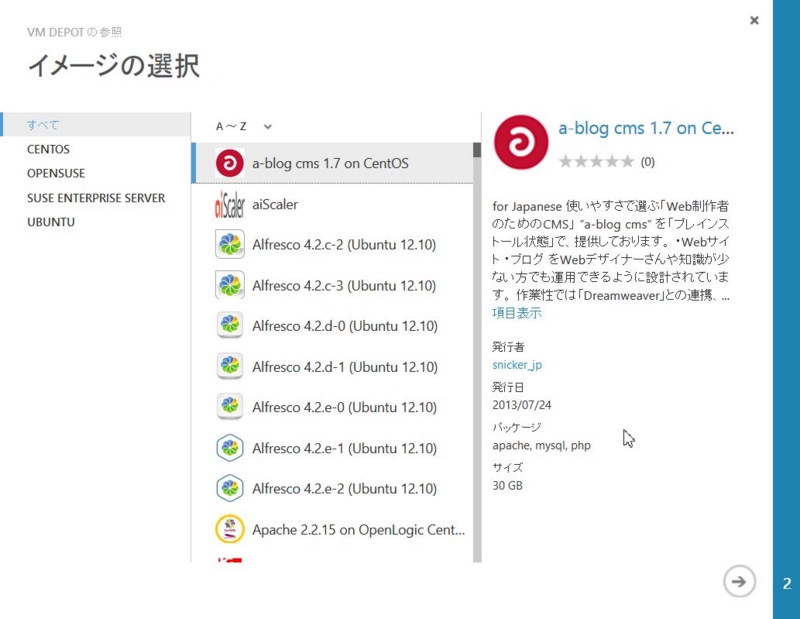
一覧はVM Depotのサイトからも見れるようなので、Azureに登録していない方でも以下でアクセスできます。
http://vmdepot.msopentech.com/List/Index
一部抜粋しただけですが、Alfreco,Solr,GitLab,JBoss,Jenkins,Jetty,Liferay,Redmine,Subversion,SugarCRM,Tomcat,Trac…などなどなど、他にも色々あるし、日々登録されていっているようです。
今回はJenkinsのイメージを使ってみたのですが、あっさり環境構築できてすごい…(^^)!
以下、手順をまとめます。
Jenkinsとは?
Jenkinsに関する情報は豊富なので、ここでは省略して、サイトとWikipediaのリンクだけおいておきます(^^;
以下、自分が前にJenkinsに関して書いたブログエントリですが、Jenkinsのおかげで日々のビルドや成果物生成、各試験環境へのデプロイなどを自動化することができました。ホント素晴らしいツールです。
手順
スクリーンショットを細かく取ってますが、手順としては迷いなく、かなり簡単です(^^;
Azureのメニューから「仮想マシン」->「VM DEPOTの参照」を選択します
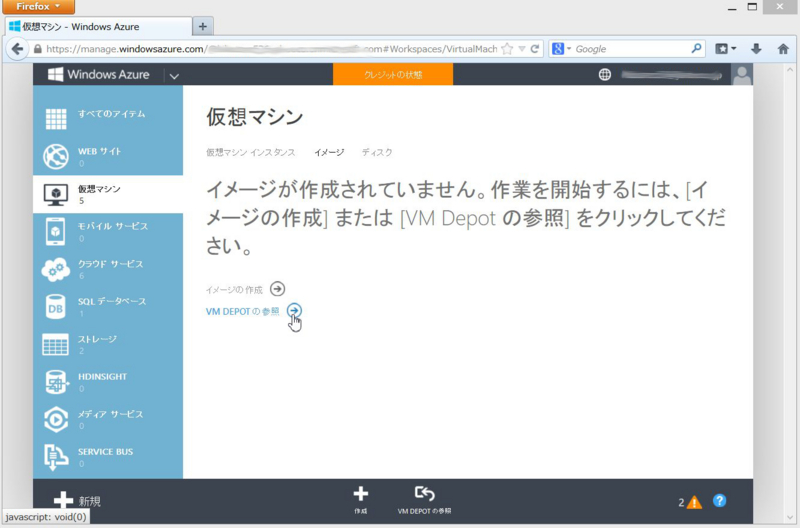
イメージを選択します
今回は一覧にあった最新バージョンのJenkinsを選択しました。
(今日2014年1月15日時点でJenkinsサイトにあるLatest and greatestのバージョンと同じでした)
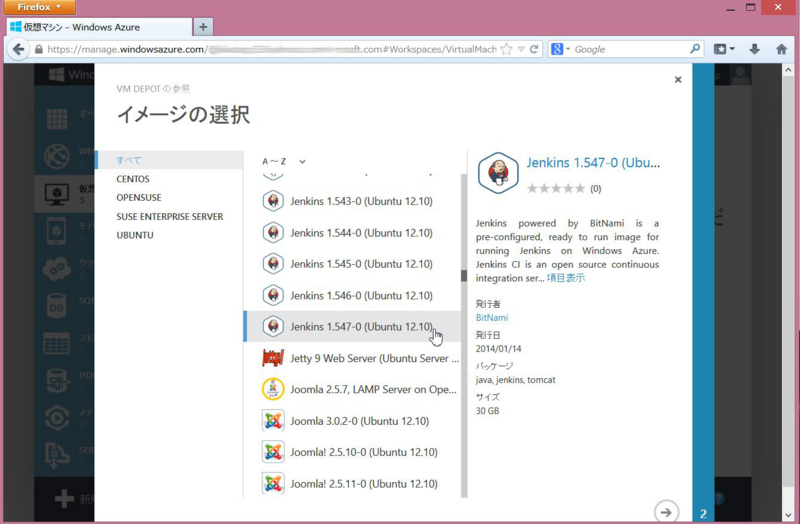
ストレージアカウントを選択します
とりあえず日本に近い東アジアを選択しました。
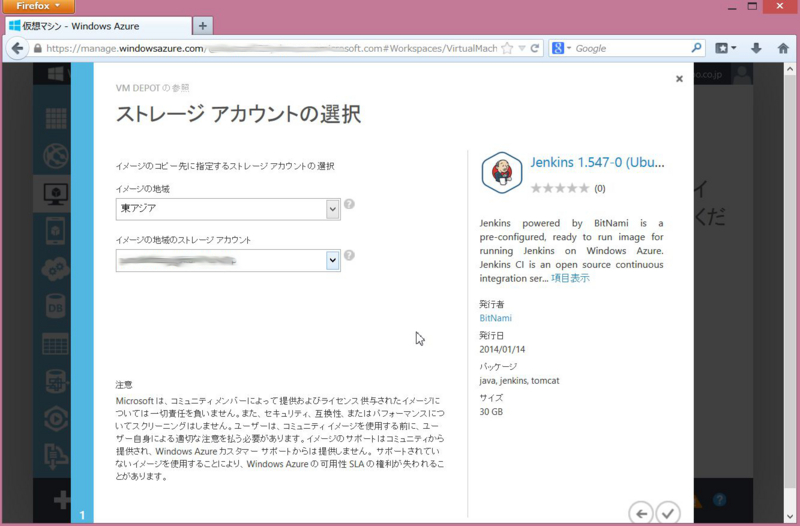
上図のスクリーンキャプチャにも表示されているように、注意事項として、VM Depotで提供されたイメージはあくまでもコミュニティメンバーによるものであって、Microsoftとして責任を負うものではない、ということが書いてあります。
利用は自己責任となるので、そこは注意が必要です。
イメージ登録します
以下手順でイメージ登録を行うことで、後ほど仮想マシンを作成する際のベースが出来上がります。
私が試した際は10分程度の時間がかかりましたが、まずはイメージのコピー処理が行われます。
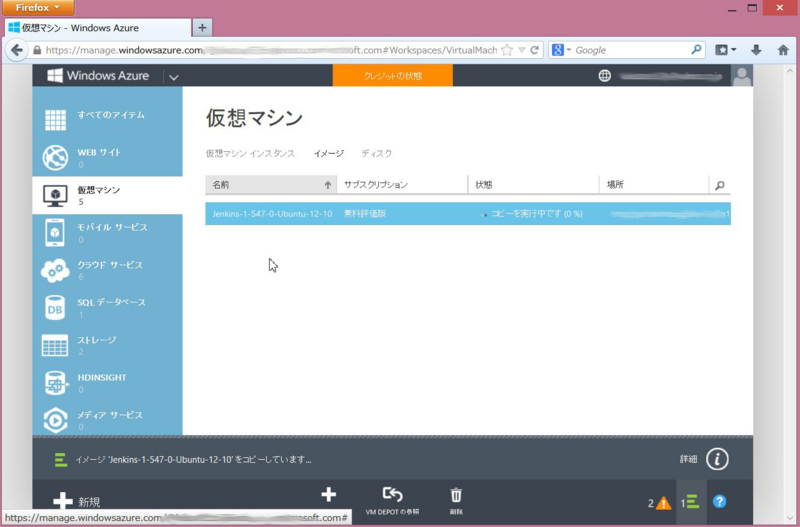
コピーが完了すると以下画面となり、状態は「登録を保留しています」と出ています。
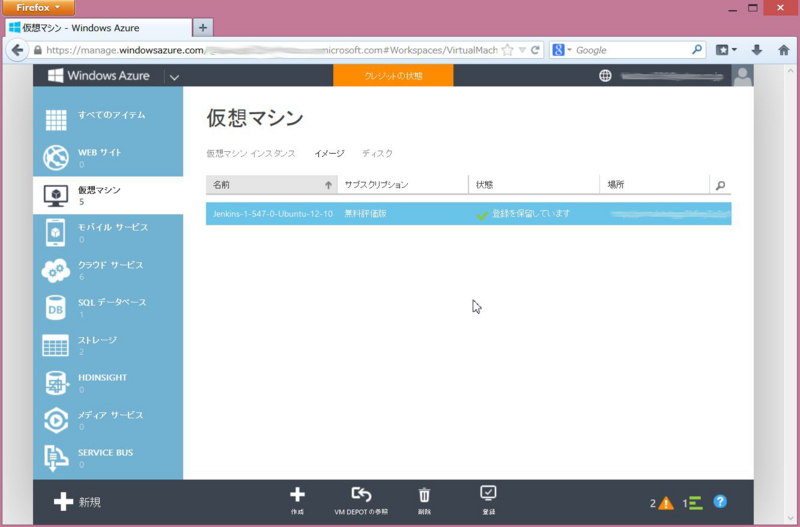
下の「登録」ボタンを押すとイメージの名称等を入力するダイアログが表示されます。
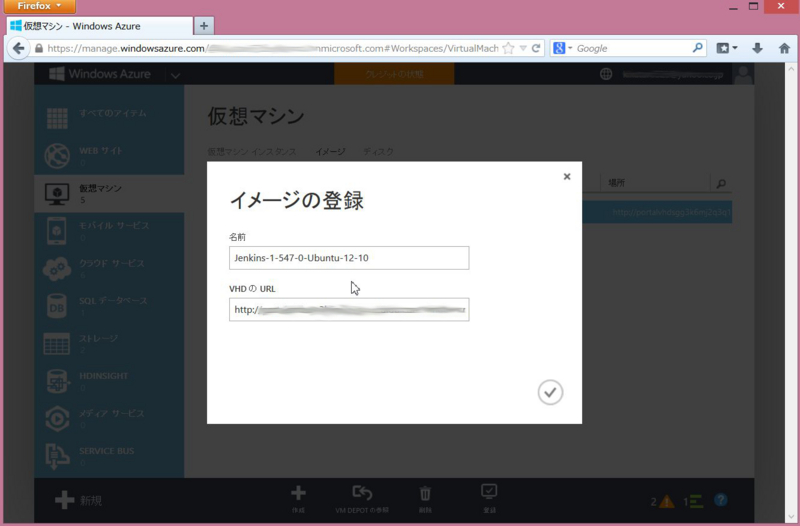
登録処理が行われます。
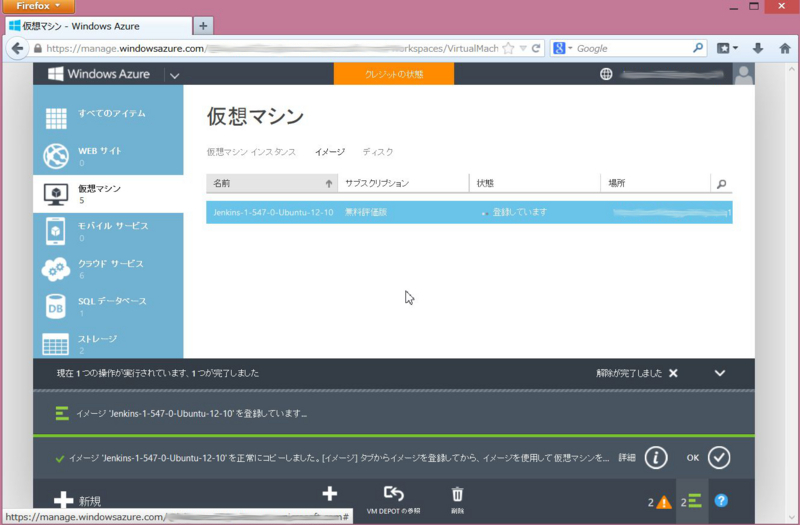
完了して状態が「利用可能」となりました。

仮想マシンを作成します
仮想マシンの作成メニューで「ギャラリーから」を選択します。
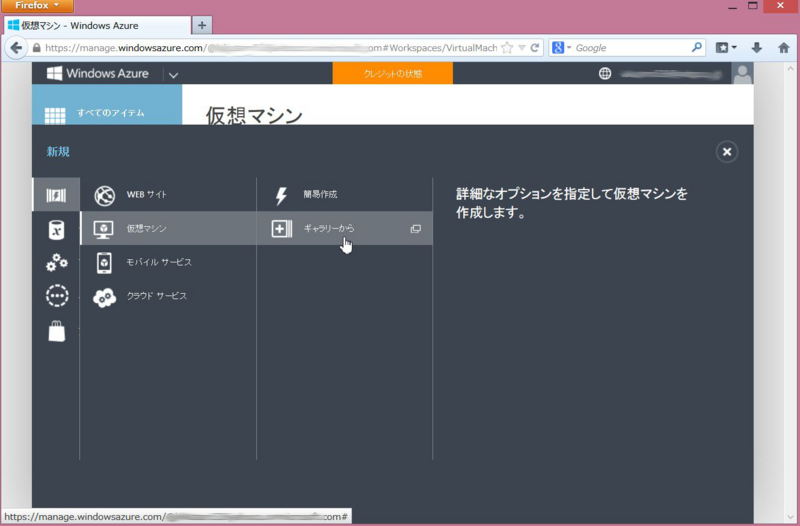
イメージの選択画面で、左にある「マイイメージ」をクリックします。
すると、先ほど登録されたイメージが出てくるので選択します。
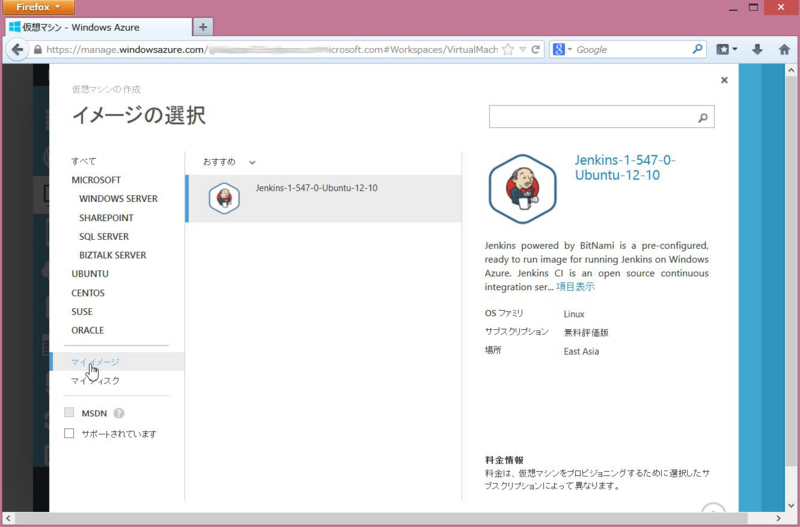
あとは普段の仮想マシン作成と同じ流れで、マシン名やサイズなど入力していきます。
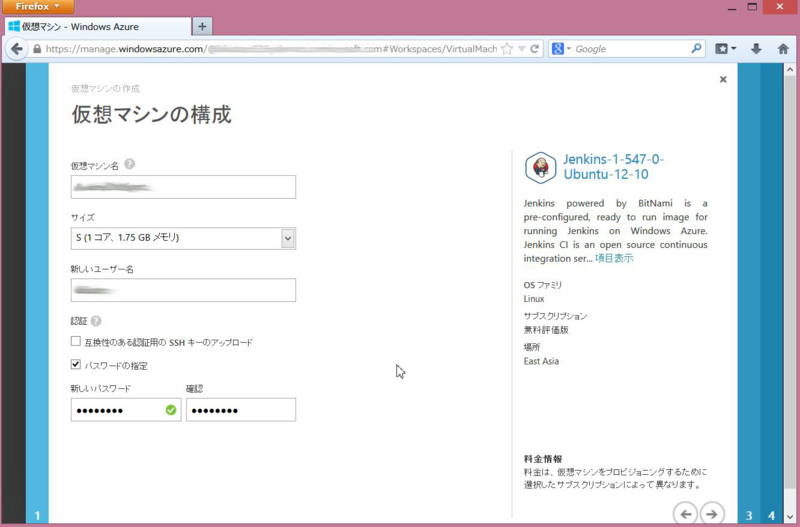
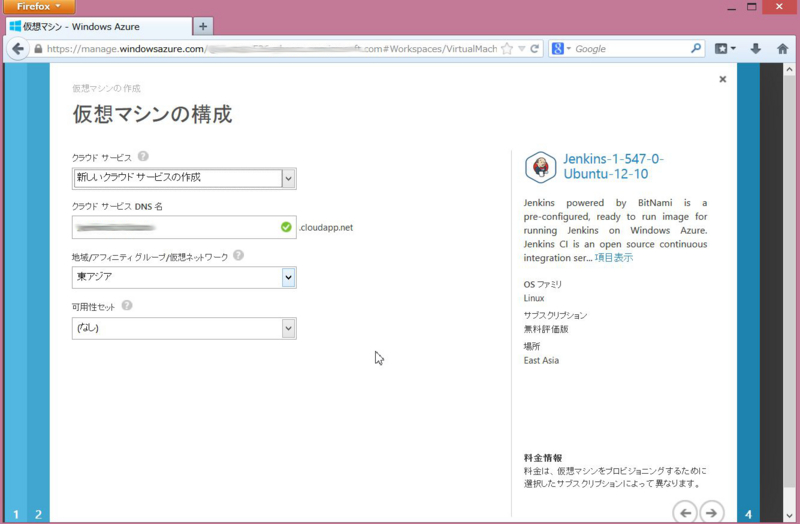
今回、とりあえずエンドポイントでHTTPを設定しておきました。
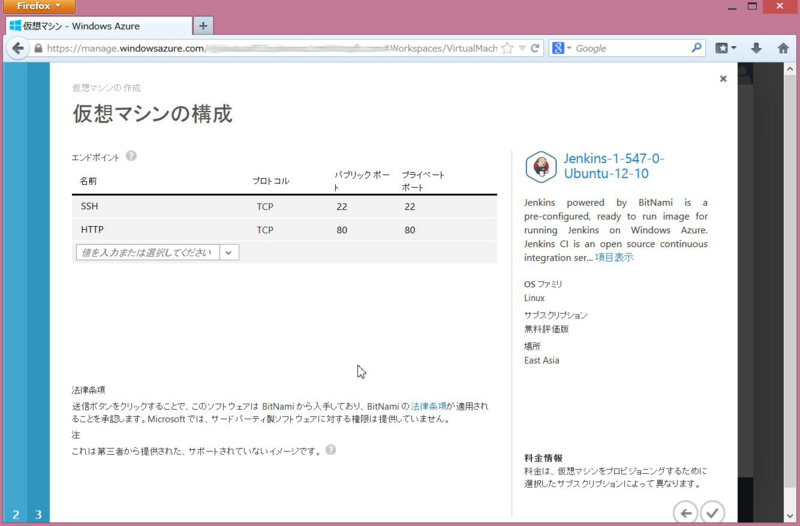
仮想マシンの作成処理が行われます。
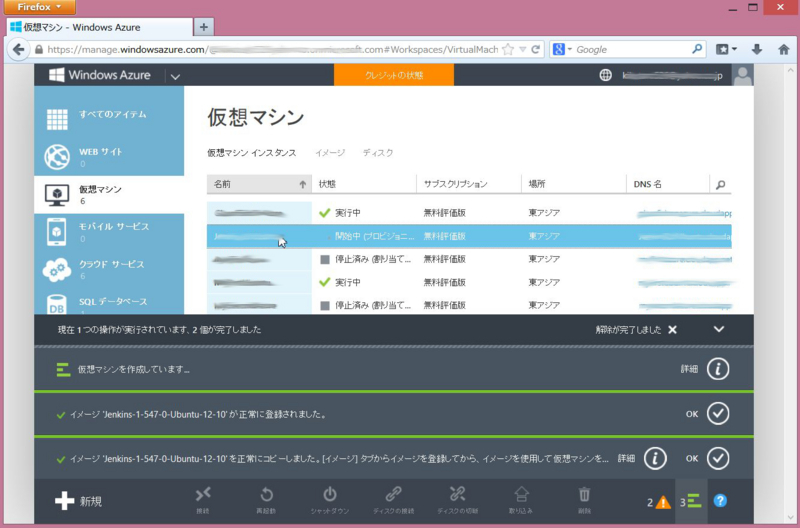
確認してみる
上記の手順だけで、もうJenkinsが起動してるサーバができてました(^^;ひええ
ブラウザで作成した仮想マシンにアクセスすると以下ページが表示されました。
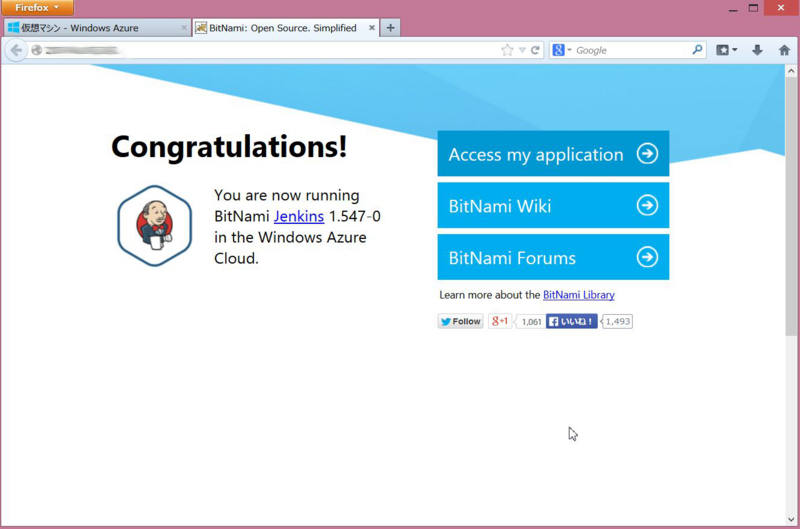
「Access my application」をクリックすると…Jenkins!あっさりすぎる。
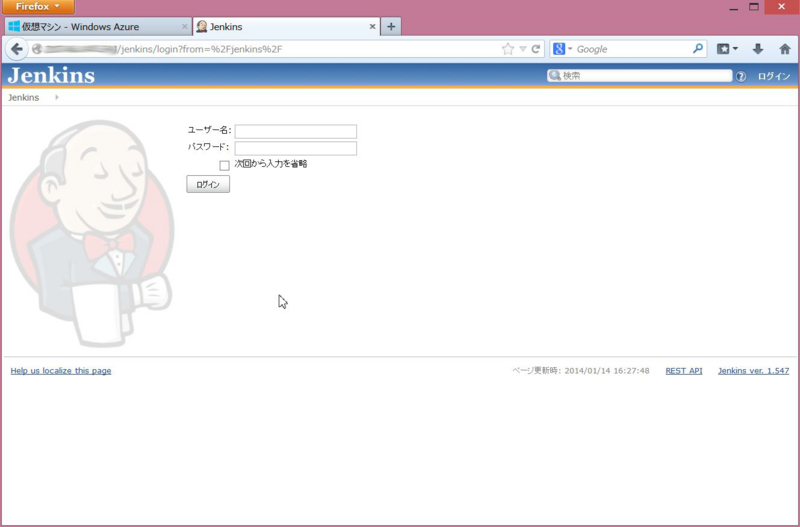
ちなみにデフォルトでユーザ設定されているようで、入れた覚えない…と一瞬困ったのですが、以下の設定となっているようです。
http://bitnami.com/stack/jenkins/cloud/azure
さっそく、user/bitnamiでログインすると
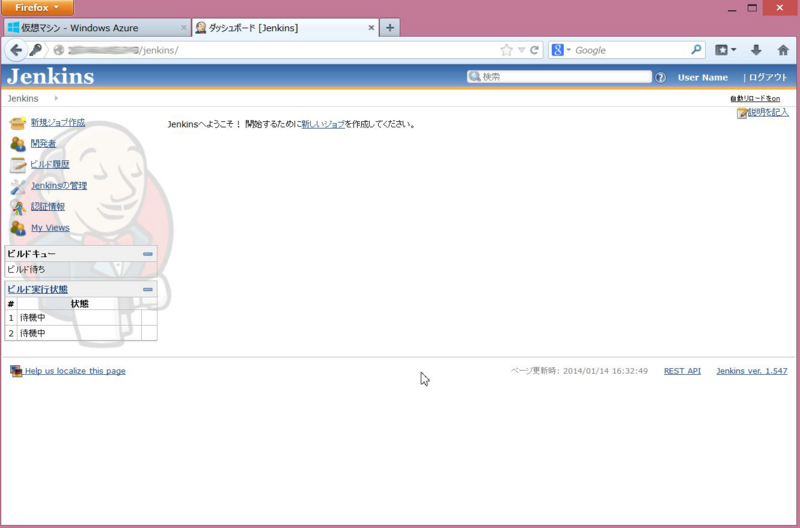
無事ログイン。すごい。。。
実際に運用で利用する場合はセキュリティ等を色々考慮する必要があると思いますが、この環境構築の手軽さはすごいなぁと。